프리미어 프로를 사용한지도 몇 년이 지났다.
좀 더 합리적이고 효율적인 편집을 하려고 늘 공부를 하고 있는데
신버전 업데이트가 될 때 랜덤하게 단축키 셋팅이 날라가는 현상이 자꾸 발생해서 ;;
혹시나 싶어 한국어와 영어 둘 다 표기했다.
둘 다 동시에 사용하는 방법은 예전에 썼던 포스팅 참고.
프리미어 프로 영어로 바꾸기, 한글로 바꾸기, 동시에 나오게 하기
프리미어 프로를 사용하다보면 유튜브나 구글에서 여러 레퍼런스를 참고해서 편집을 하게 된다. 일반적인 경우 대부분의 편집자들은 용어들의 통일을 위해 영문으로 프리미어 프로를 사용하지
badack-whatis.tistory.com
효율적인 프리미어 프로 단축키 설정 모음
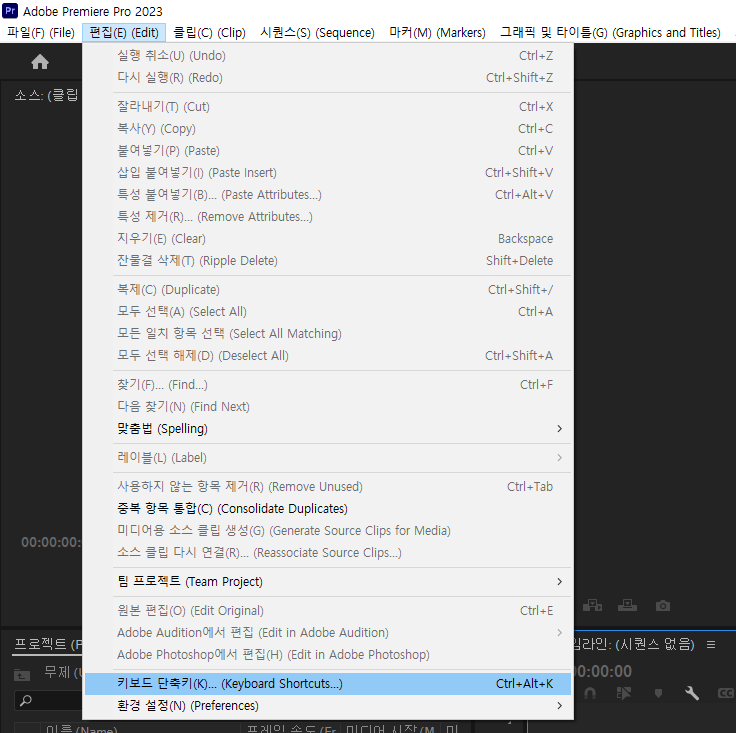
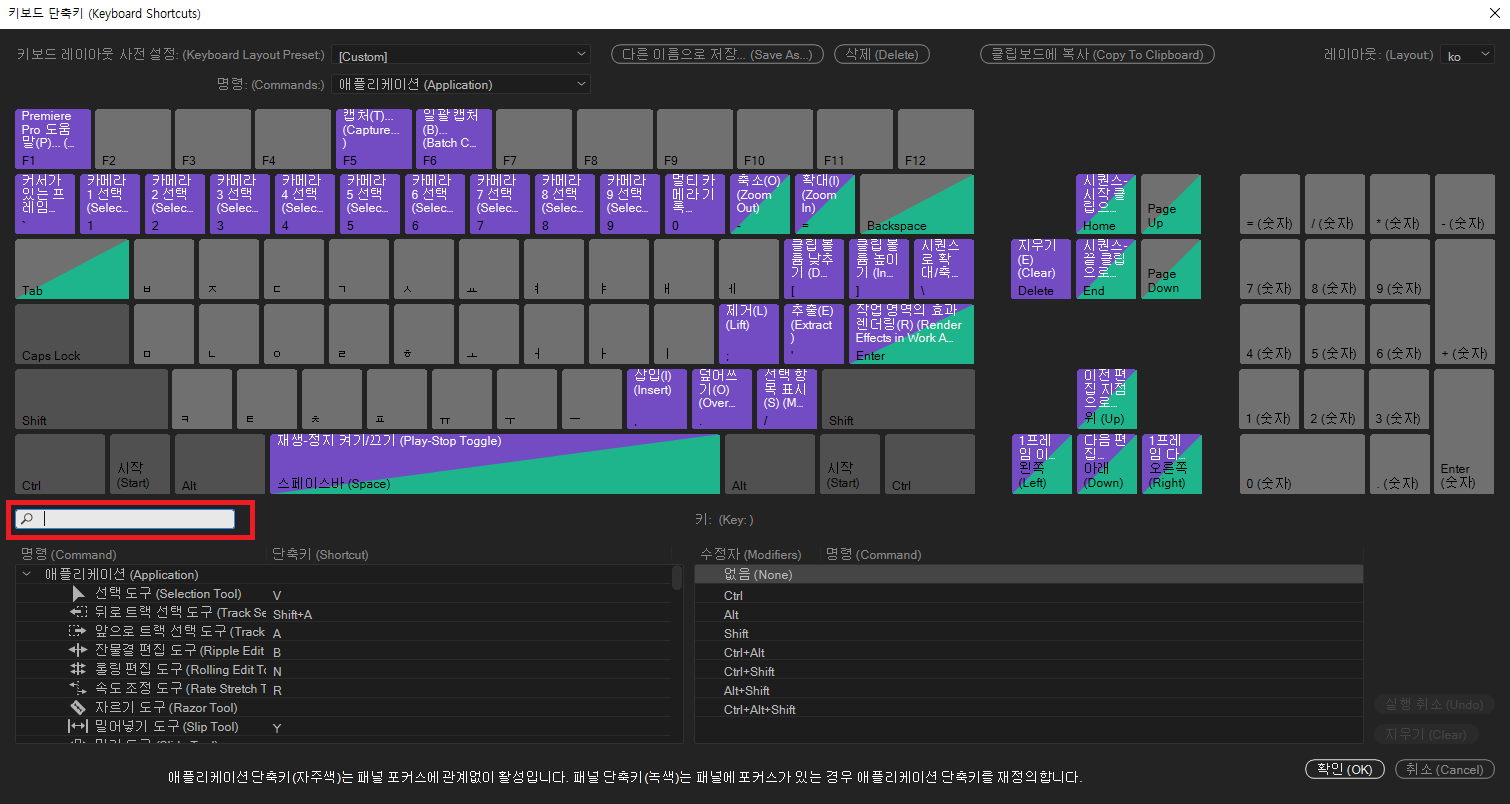
편집(Edit) > 키보드 단축키(Keyboard Shortcuts)로 들어가면 단축키 설정을 할 수 있다.
키보드 단축키를 설정하는 단축키도 있지만 ㅋㅋㅋ 단 한 번도 사용해보지 않았다.
빨간 상자 표시된 곳에 지정하고자 하는 기능을 입력하고 해당 단축키를 지정하는 방식으로 작성했다.
맥과 윈도우를 오가면서 사용하기 위해 자주 쓰는 단축키 설정들을 정리해봤다.
순서는 가장 많이 사용하는 순서.
1. 편집 추가(Add Edit) -> C

기존의 C는 타임라인의 영상/오디오를 자르는데 사용하는 자르기 도구(Razor tool)의 단축키지만
늘 나는 C를 누르고 내가 자르고자 하는 타임라인을 클릭해야하는 두 단계를 거쳐야 했기에
한 번만 눌러도 바로 영상이 잘라지는! 편집 추가(Add Edit)을 단축키 C에 두었다.
독보적으로 가장 많이 사용하는 커스텀 단축키.
2. 사용하지 않는 항목 제거(Remove Unused) -> Ctrl+Tab
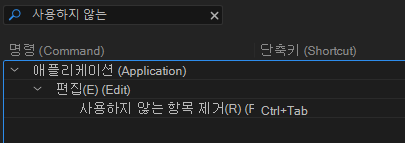
개인적으로 프로젝트 패널을 늘 깔끔하게 유지하고 싶어하는 성향이 있다.
이전에 진행했던 프로젝트를 그대로 복붙해서 틀을 사용할 때마다 꼭 한두개씩 찌꺼기처럼 사용되진 않았지만 패널에는 남는 잔여 파일들이 있는데
타임라인에 올라가있지 않은 모든 파일들을 한번에 프로젝트 패널에서 지워주는 단축키다.
Alt+Tab을 습관적으로 누르다보니 어느순간 Ctrl+Tab도 습관처럼 누르고 있다.
덕분에 내 패널은 늘 깔끔.
3. 연결(Link) -> L
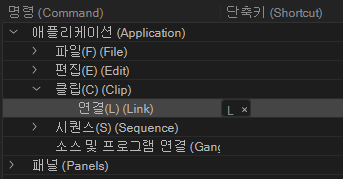
편집을 하다보면 영상에 있는 오디오를 따로 컨트롤 해야할 때가 꽤 많다.
타임라인에서 영상을 클릭하고 링크를 클릭하기가 귀찮아서 기존 단축키가 있음에도 불구하고
Ctrl+L을 그냥 L로 바꿔주었다.
왼손으로 한 번에 칠 수 있는 알파벳이였으면 편했겠지만 Link의 L이니 절대 잊진 않는다. 아몰라 걍 편해서 씀.
4. 잔물결 트리밍 관련 -> W, Q
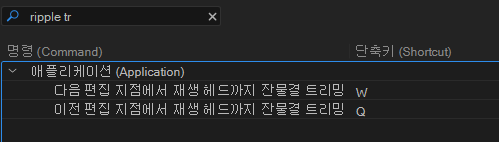
편집하는 사람들도 잘 모르는 단축키여서 '이런게 있었어?' 한다면 꼭 사용해보길 바란다.
축하한다. 당신의 편집은 새로운 속도에 들어설 것이다.
사실 단축키 W와 Q는 기본 배정이여서 안쓸까 싶기도 하다가 그래도 편집할 때 가장 유용하게 사용하고 있긴 해서 써둔다.
주저리주저리 말이 많아보이는 항목이지만 단순하게 말하자면 아래와 같다.
W를 누르면 해당 클립에서 타임라인 바가 놓인 곳 기준 앞쪽을 다 제거+잔물결 제거
Q를 누르면 해당 클립에서 타임라인 바가 놓인 곳 기준 뒷쪽을 다 제거+잔물결 제거
그 말은 무엇이냐.
C를 눌러서 클립을 자르고, 자른 클립중 안쓰는 부분을 Del로 날리고, 비어있는 부분을 클릭해서 잔물결을 제거하고
이 일련의 과정을 한 번에 처리할 수 있다는 말씀.
끗.
'TIP > 프리미어' 카테고리의 다른 글
| 프리미어 프로 영어로 바꾸기, 한글로 바꾸기, 동시에 나오게 하기 (0) | 2021.04.07 |
|---|